
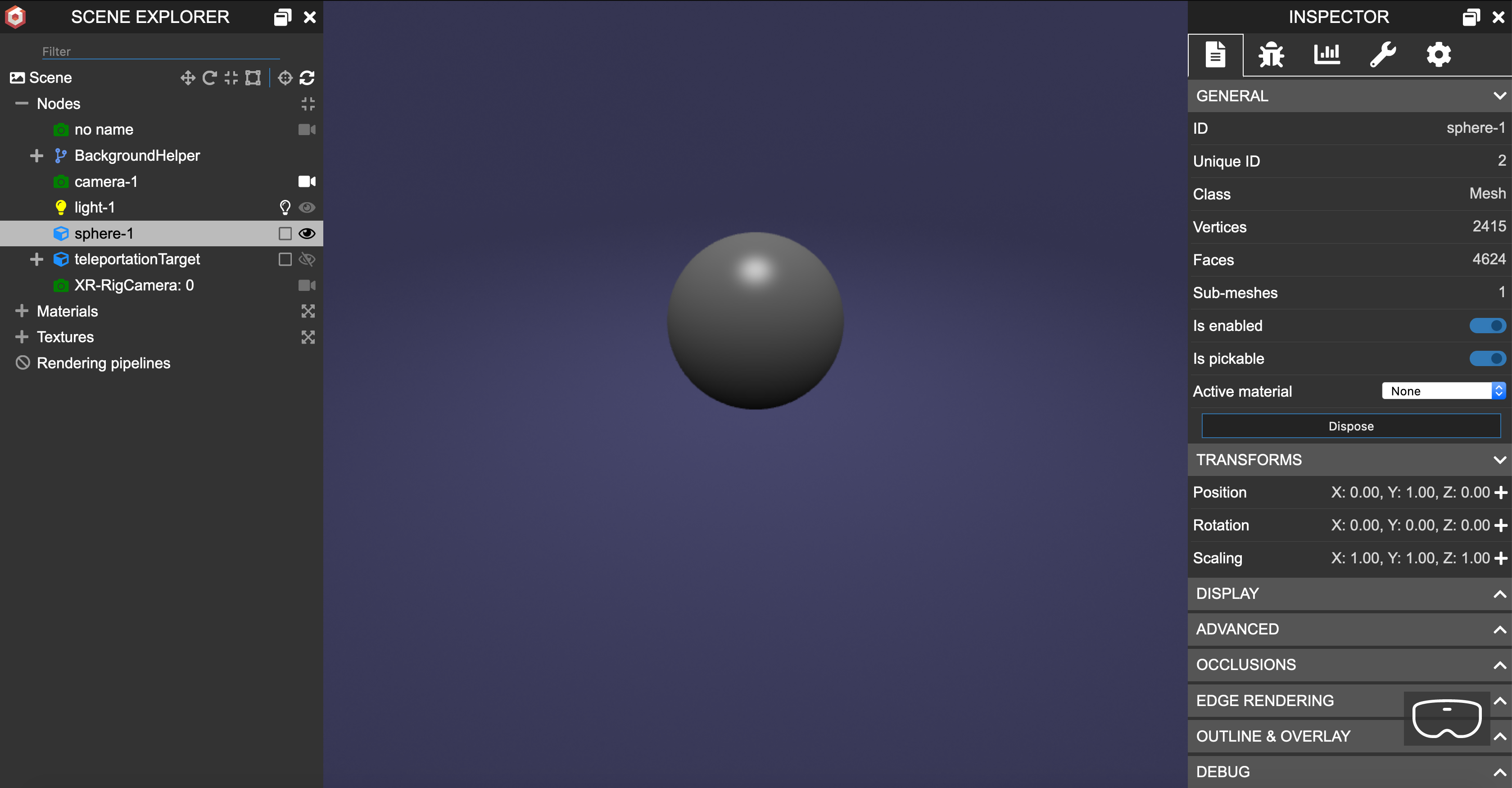
By default, this limit is any update where the first non-zero number has changed (e.g. Updates shown in red are those that fall outside of the version limits specified in your package.json file. Of course, you should always test after any package updates. Safe updates can most likely be installed without making any changes to your own code. By default, this limit is any update where the first non-zero number has not changed (e.g. This means they fall within the version limits specified in your package.json file. Updates shown in orange are considered "safe". Enter multiple endpoints by separating them with a comma.ĬodeKit marks packages that have updates available: Safe Updates This can be a private Git repository, a local folder on your disk, a specific Git branch or tag, etc. Alternately, click the menu item to the right of the search field.Įnter any valid npm endpoint in the textfield.
#Npm html inspector install
With no packages selected, click the Install Custom/Unlisted Package button in the right-hand inspector.
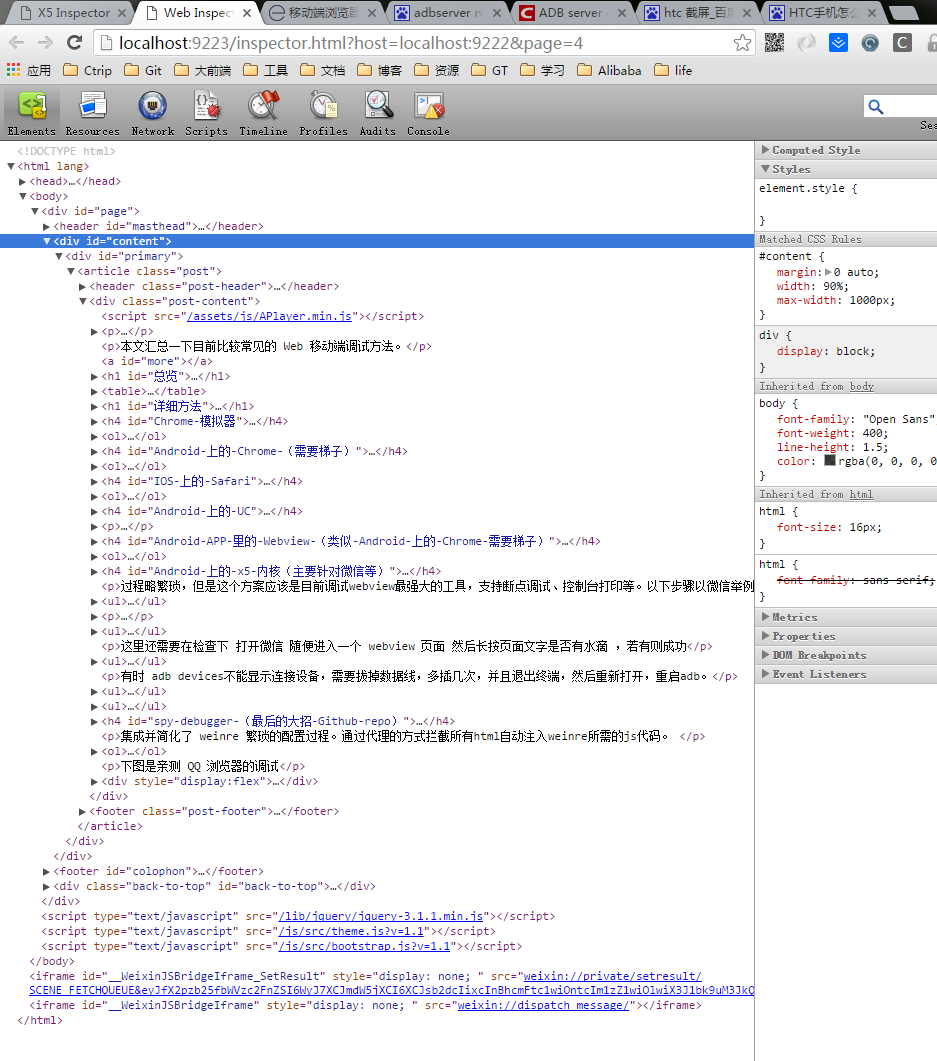
You can install packages that are not listed on the npm registry. While this file is not required, it's a good idea to keep it. This file stores exactly how each package was resolved and installed in your project so that the exact same installation can be repeated in the future. Install Optional Dependenciesĭon't do this. Checking this box forces npm to always install exactly jQuery 3.4.1 and no other version. If you install jQuery 3.4.1, by default npm will allow updates to any future 3.x release of jQuery (but not 4.x). Save Exact Version Instead of Semantic Version Optional is for folks who just can't get enough JavaScript in their lives. Development is for packages needed to build your project, but not required once the project is shipped. Production is for packages that are required for your project to work when deployed. There are three "lists" in the package.json file to which an installed package can be saved. The list is populated dynamically and is only available when a single package is selected.
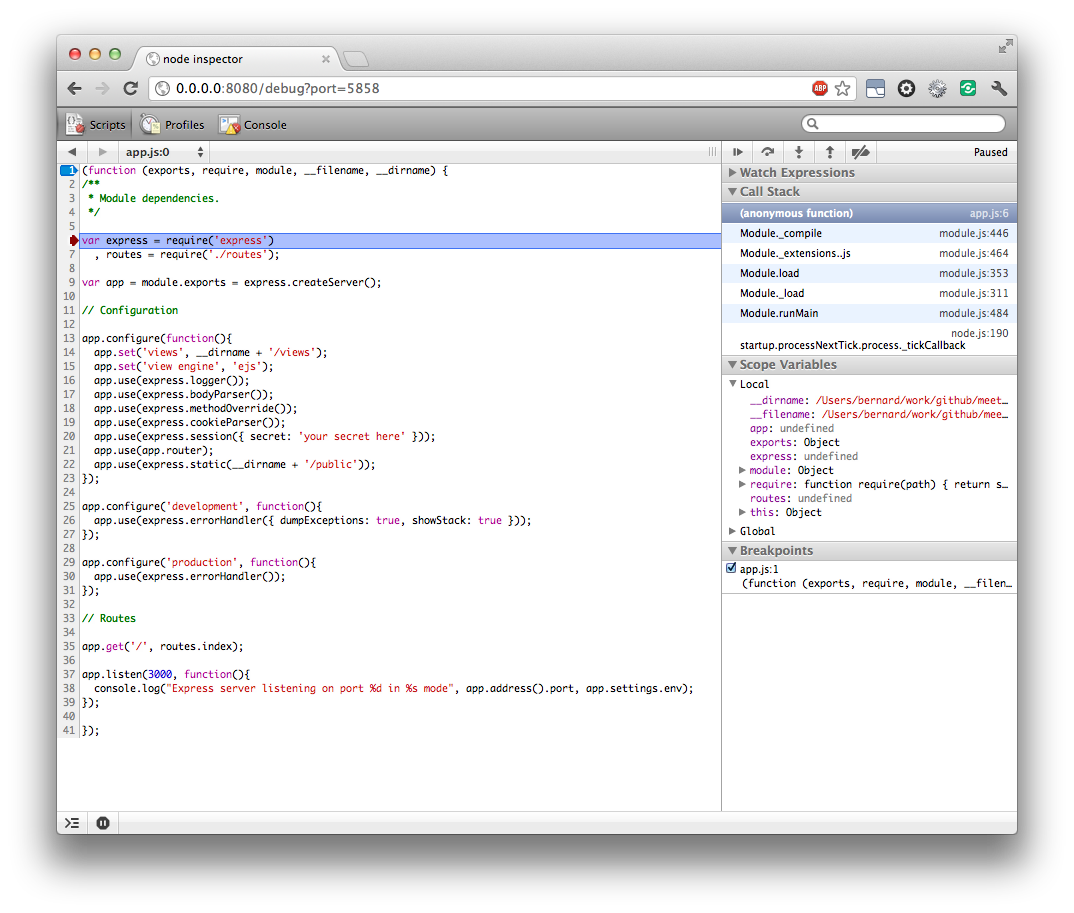
When a non-installed package is selected, the sidebar shows installation options: VersionĪll official releases (including betas) are listed, as long as the package developer tagged releases. CodeKit uses this information to warn you when updates contain changes that might break your code. These files list the packages in your project and the specific versions you installed. Do not delete these they are required for npm to work correctly. When you install packages, npm creates two files: package.json and (optionally) package-lock.json. You can also install multiple packages simultaneously. Alternately, control-click any package and choose "Install" from the contextual menu.

At the bottom of the sidebar, click Install. The sidebar shows detailed information about that package. TIP: To add a package to your Favorites list, control-click it and choose "Add to Favorites" from the menu. Searching here returns the exact same results as searching at. If a package is not in your Favorites list, use the search field to find it. When no packages are selected, the sidebar displays summary information about all installed packages and common commands for manipulating packages. Below that is a customizable list of favorite packages. Installed packages are listed at the top. It lets you install over 1.3 million open-source packages and easily update those packages as new releases become available.ĬodeKit offers a clean, easy-to-use GUI for npm: The Packages AreaĬlick the Cloud button on the left side of CodeKit's window to open the Packages Area.
#Npm html inspector license
Close Topics First Steps: Getting Started Live-Reload Browsers Browser Sync Set Language Options Set Output Paths & Action Second Steps: Defaults For New Projects Build Your Project Set Target Browsers Stuff To Know: CodeKit + Git Troubleshooting License Recovery PostCSS Tools: Autoprefixer PurgeCSS CSSO Custom PostCSS Plugins Other Tools: npm Babel - (JS Transpiler) Terser - (JS Minifier) Rollup - (JS Bundler) Cache-Buster HTML-Minifier Libsass Bless Languages: Sass Less Stylus JavaScript CoffeeScript TypeScript Pug Haml Slim Kit Markdown JSON Image Optimizers: WebP PNG JPEG SVG GIF Frameworks: CodeKit Frameworks Tailwind Bootstrap Bourbon Bitters Zurb Foundation Susy Nib Jeet Syntax Checkers: ESLint Advanced: Hooks Environment Variables Adding Custom Languages Team Workflows Scripting CodeKit Editor Plugins: Nova Atom Sublime Text Coda 2 More Read-Only Mode Upgrading From 2.0 FAQ npm


 0 kommentar(er)
0 kommentar(er)
